クラフトロボ/Craft ROBO
来月のパーチのカリキュラムレッスンの準備をしていたら、作品の差込紙として受講生にお渡しする台紙が無くなっていることに気づき、いつものように「クラフトロボ」で作ることに!
せっかくなので、私の数年来の友、お気に入りの「クラフトロボ」について簡単に紹介してみよう。

今回作るのは、「ベビードレス」の作品の差込紙だ。
もともとはベビードレスのカードなので、二つ折りの差込紙を入れれば良いのだが、それではおもしろくないので、うちではベビードレスを掛けるハンガ-型の台紙を作ってお渡ししているのだ。
クラフトロボは、いつでもすぐ使えるようにプラケースに入れて、パソコンのそばに収納している。
さーて、
今日もちゃんと切っとくれよ~!

クラフトロボをUSBケーブルでパソコンにつないだら、パソコンから「シルエットスタジオ」を立ち上げる。
「シルエットスタジオ」とは、クラフトロボの海外製品用カッティングソフトだ。
日本では「ロボマスター」というソフトを使うのが一般的だが、私は「シルエットスタジオ」の方が使いやすいと思う。
以下、マウスを使って作画したものを「結合」したり「差し引き」したりして、作りたい形を画面上で作っていくのだ。
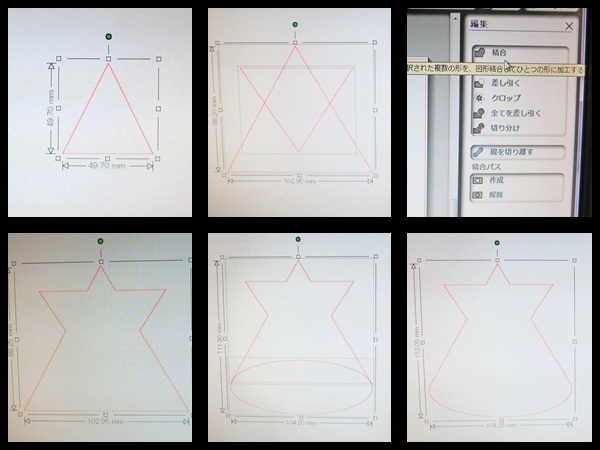
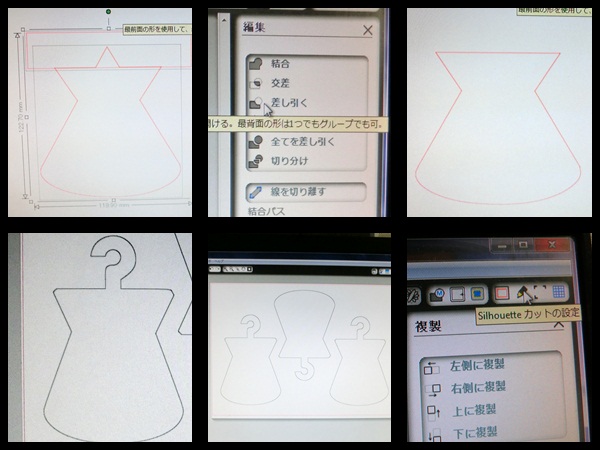
作画が終わったら「カットの設定」をして、情報を送信すれば、クラフトロボが作画したとおりにカットしてくれるのだ。
クラフトロボのカッティング用台紙にカットしたい用紙を貼る。台紙は片面がベトベトしているので用紙は貼り付くのだが、使っているうちに粘着力が弱くなってくるので、私は用紙をマスキングテープでしっかり貼ることにしている。
電源ON! 台紙をガイド線に沿ってセットし、Enterキーを押すと自動的に台紙が引き込まれて、準備完了!
パソコンからカットをクリックすると、情報がクラフトロボに送信されて、カットが開始される。

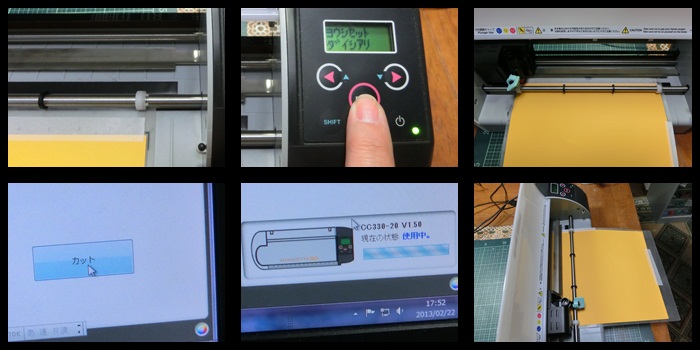

カットが終わって、再度Enterキーを押すと、台紙が排出される。
....う~ん、2枚はきちんと切れているが、1枚はカットした部分がひかかって失敗だった...
まれにあることなので、カット中は目を離さず用心することが必要だ。とりあえず、完成!!

最後に力説したい点として、このシステムが優れているのは、作画したものを「印刷」することができる点だ。
「シルエットスタジオ」の作画機能は非常に優れていて使いやすいので、私はカットするためだけでなく、パーチのパターンの作成にも使っている。サイズをミリかインチで正確に指定できるし、垂線や、正確な四角、丸を描いたり、同じ形を連続コピーして整列させたり回転させたり出来るのだ。
なので、パターンのアウトラインの四角形ですら、今は「手と定規」を使って描くことはなくなった。本当に重宝している。